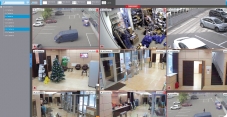Как загрузить базу оборудования АСБ Рубикон в AutoCAD?
Шаг 1 Прописываем путь до файла .cuix
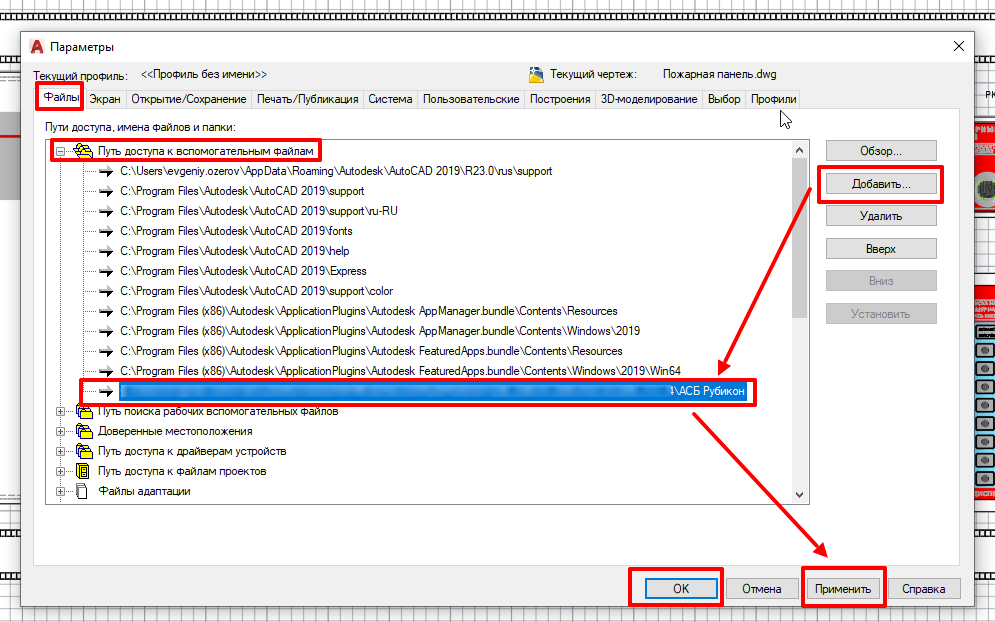
- Нажмите кнопку приложения «Параметры».
- В диалоговом окне «Параметры» перейдите на вкладку Файлы
- Откройте выпадающий список «Путь доступа к вспомогательным файлам«
- Справа от списка имен файлов и папок нажмите кнопку «Добавить«
- Скопируйте полный путь к папке с файлом частичной адаптации .cuix (в нашем случае папка АСБ Рубикон, файл asb_rubicon_full.cuix
Шаг 2 Загружаем файл частичной адаптации .cuix
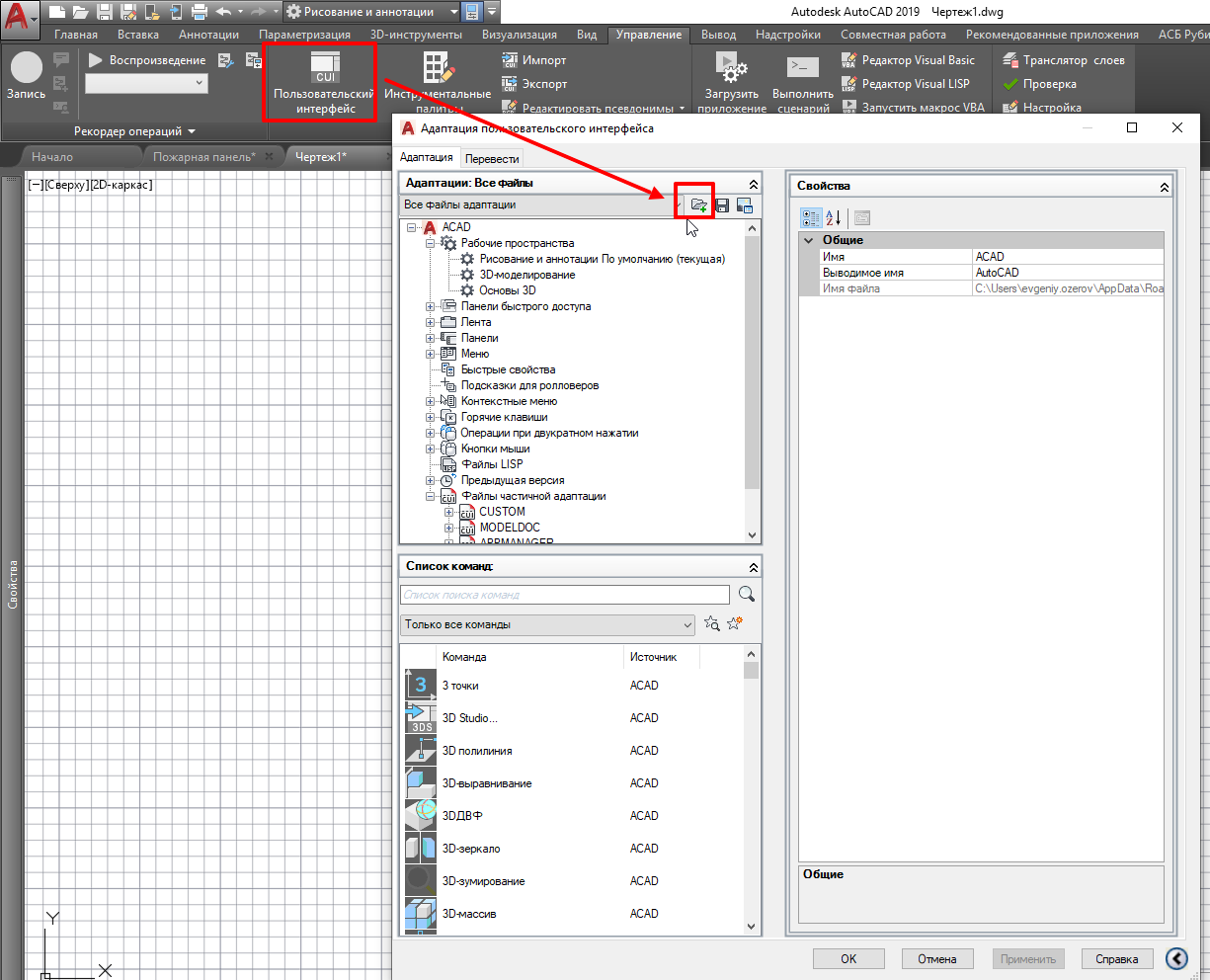
- На ленте AutoCAD выберите вкладку «Управление«.
- Нажмите кнопку «Пользовательский интерфейс» вкладки «Управление»
- В открывшемся диалоговом окне «Адаптация пользовательского интерфейса» нажмите кнопку с иконкой раскрытой папки «Загрузить файл частичной адаптации«
- Найдите путь до папки АСБ Рубикон
- Выберете файл asb_rubicon_full_v1_4.cuix и нажмите кнопку открыть
Шаг 3 Настройка стиля текста
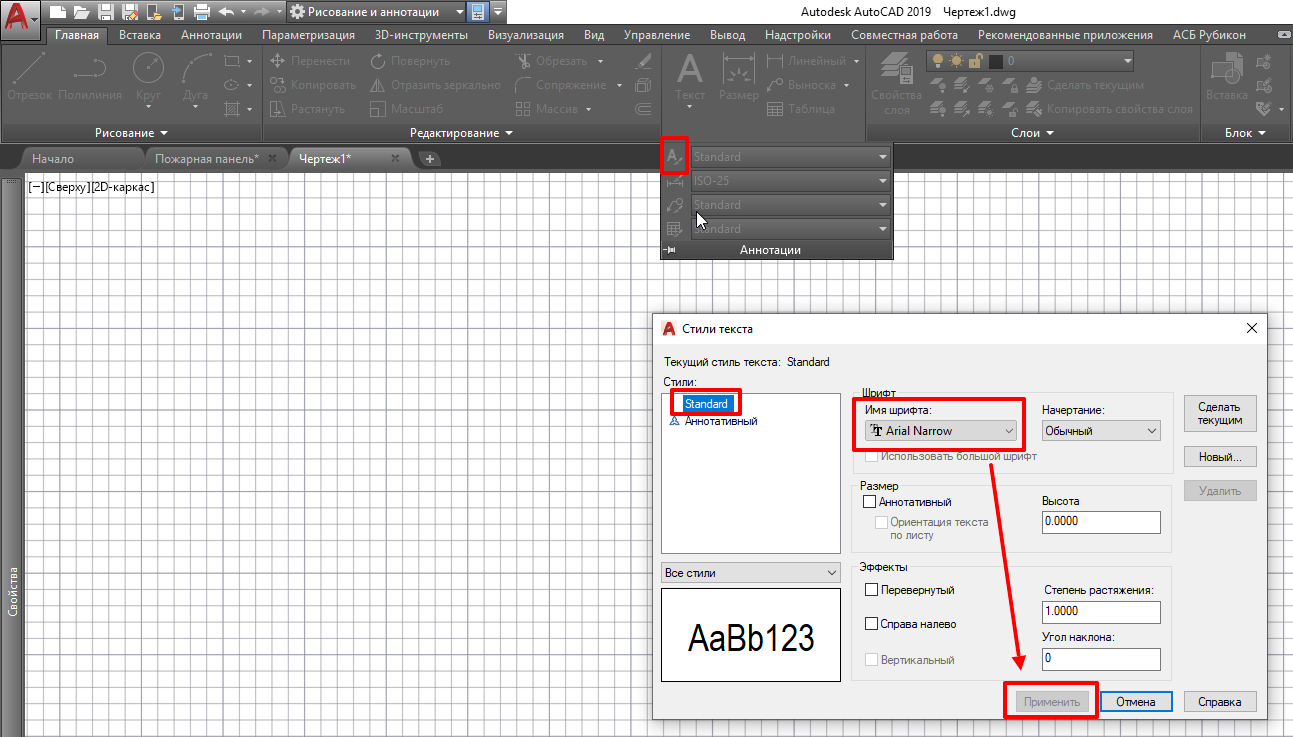
- На ленте AutoCAD выберите вкладку «Главная«.
- Нажмите выпадающее меню «Аннотация» вкладки «Главная»
- В открывшемся меню нажмите кнопку с иконкой буквы «Стиль текста»
- В открывшемся диалоговом окне «Стиль текста» выберете стиль Standard
- Для стиля Standard задайте имя шрифта Arial Narrow и нажмите кнопу «Применить»
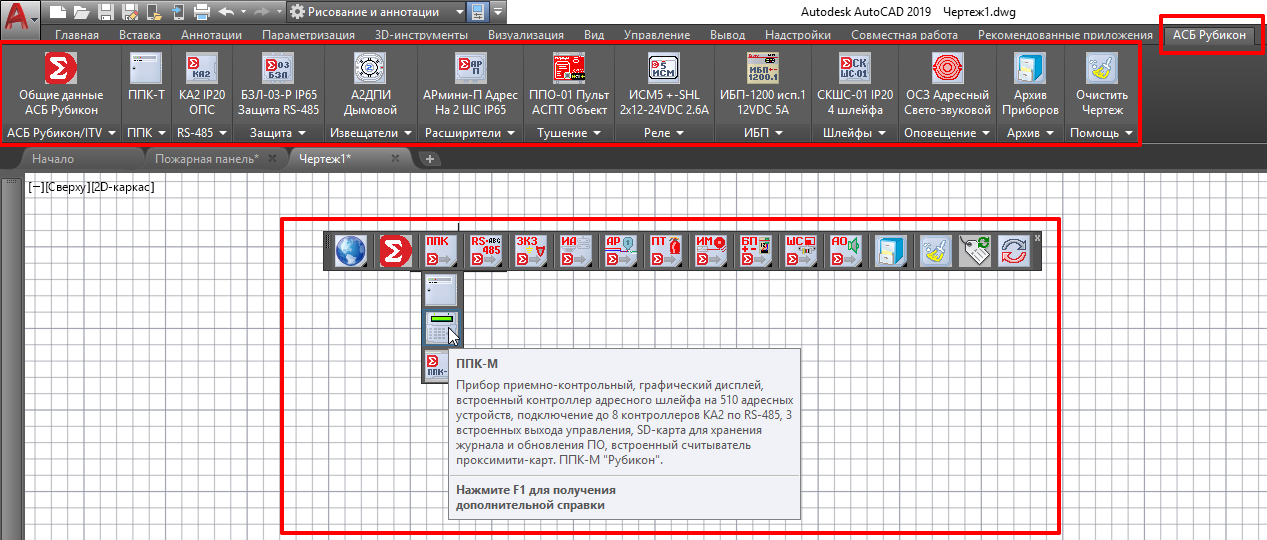
Их можно настроить — убрав лишнее с вкладки АСБ Рубикон, поменяв их местами на ленте либо выбрав нужные панели инструментов, переместив их так как вам удобно, закрепив и т.п.:
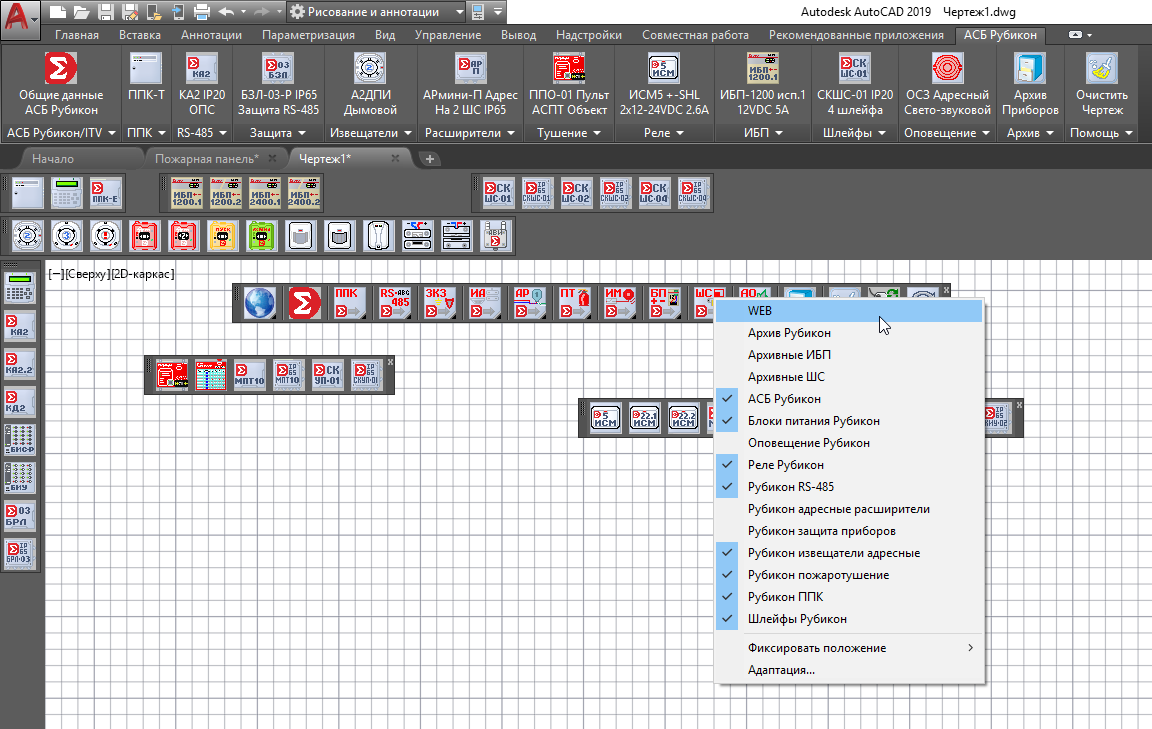
Как использовать панель AutoCAD АСБ Рубикон?
Как настроить под себя панели инструментов и панели ленты AutoCAD АСБ Рубикон, п также как использовать заложенный в них функционал для простого и безболезненного перехода к проектированию «пожарки» на новом оборудовании?База данных оборудования АСБ Рубикон в AutoCAD
База данных выполнена в виде динамических аннотативных блоков AutoCAD с несколькими состояниями видимости:- УГО (условное графическое обозначение) оборудования
- Клеммы подключения (клеммные колодки)
- Внешний вид
- Габаритные и крепежные размеры
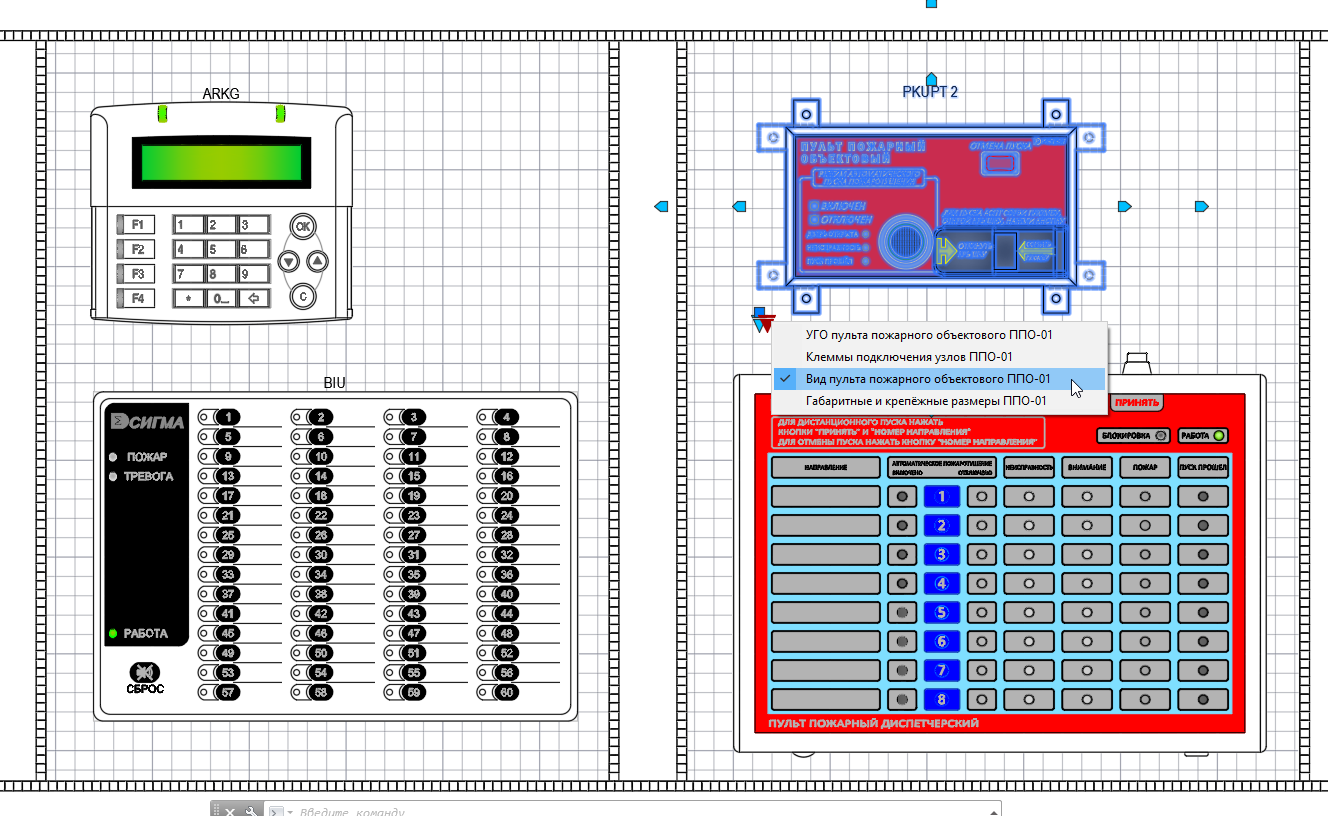
Каждый блок имеет атрибуты, содержащие всю необходимую для заполнения спецификации информацию — завод изготовитель, тип (марка), код оборудования (продукции), наименование и технические характеристики.
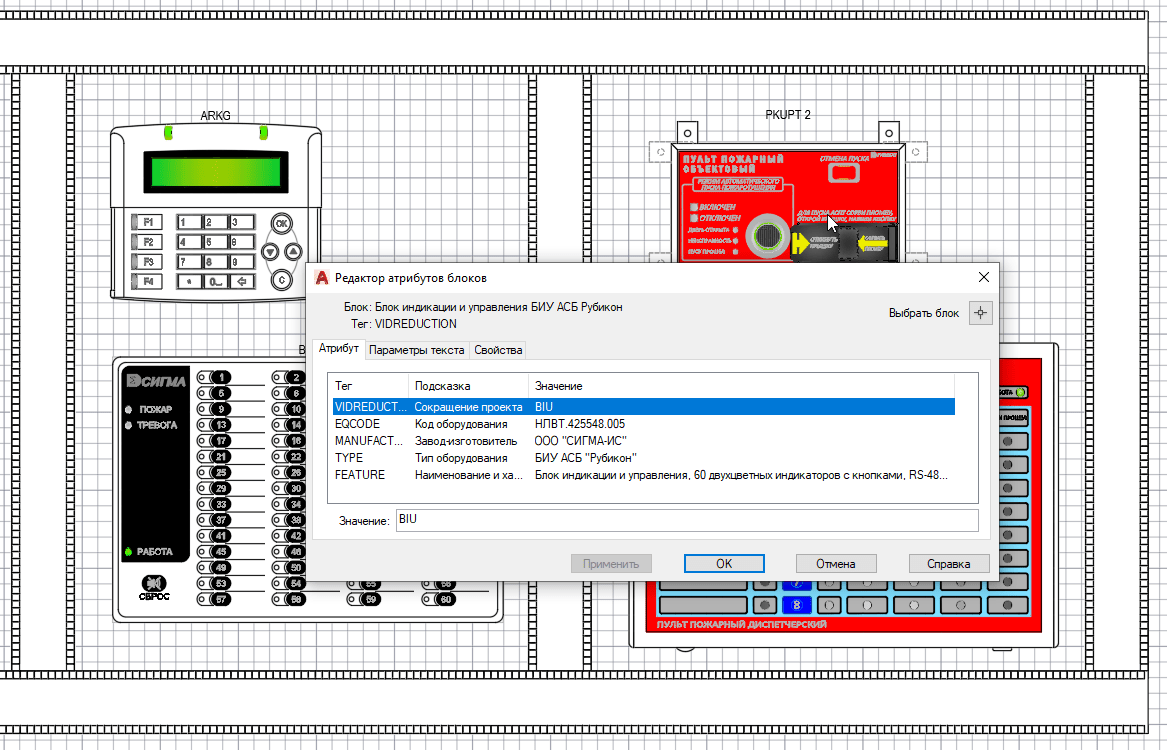
Каждый блок имеет два варианта масштабирования: ручкой выбора из списка (при оформлении листа в пространстве модели) и с помощью свойства аннотативности блока.
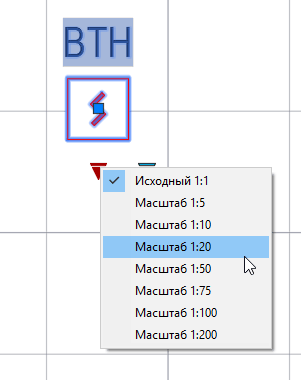
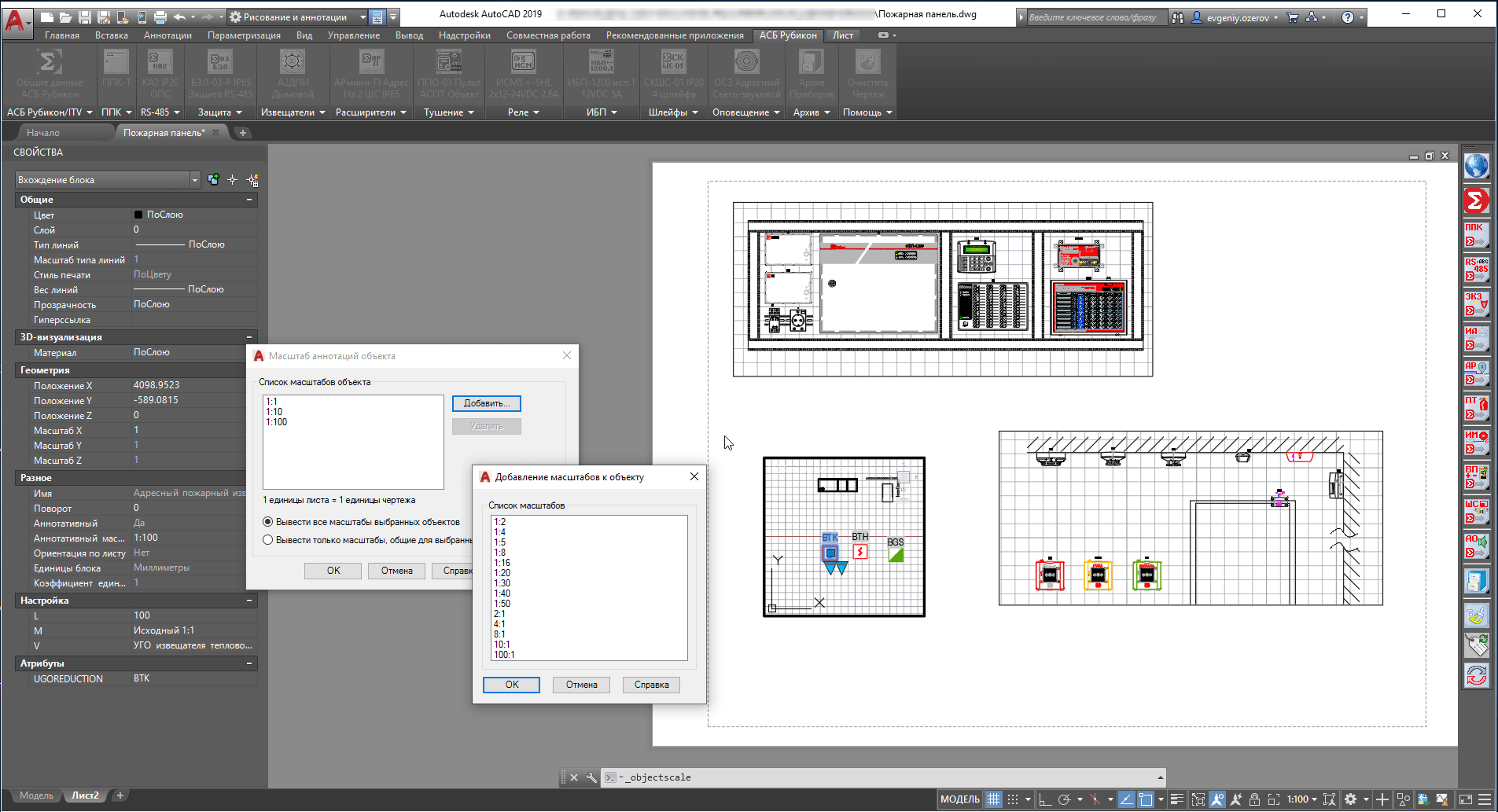
Для создания схем электрических принципиальных на видимости Клеммы подключения узлов можно использовать встроенный функционал динамических блоков AutoCAD АСБ Рубикон:
- с помощью ручек отражения расположить клеммы с левой или правой стороны блока (отдельно по клеммным колодкам либо все сразу
- с помощью ручек отражения менять порядок прорисовки клемм в клеммной колодке
- с помощью ручки выбора повернуть блок с клеммными колодками против либо по часовой стрелки
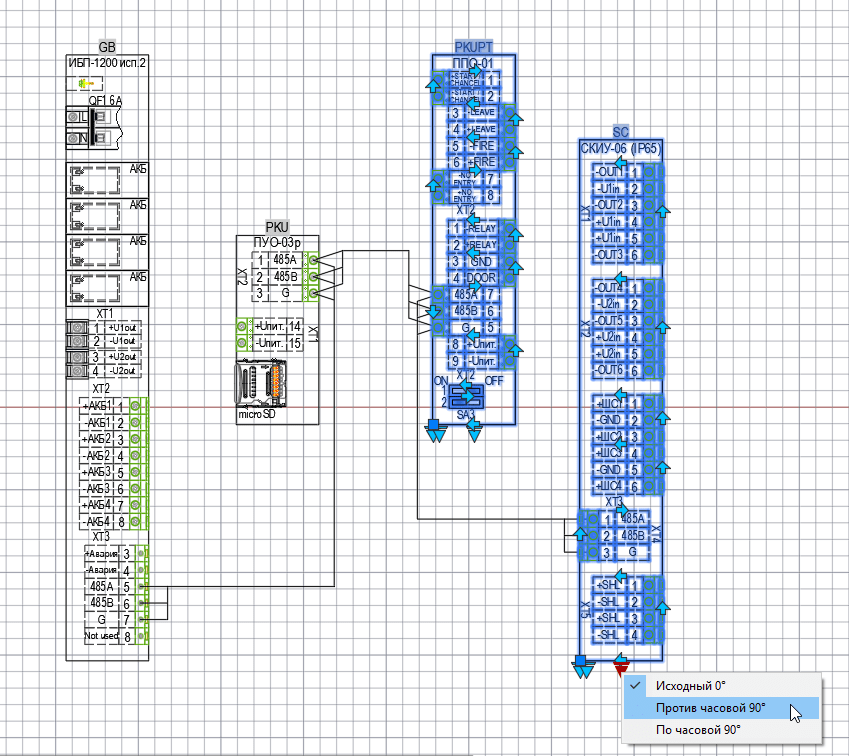
Интерфейс доступа к блокам AutoCAD АСБ Рубикон
Существуют два основных типа шаблонов рабочих пространств в AutoCAD:- Классический
- Ленточный
У каждого типа рабочего пространства есть свои плюсы и минусы, сторонники и противники. Поэтому мы создали два варианта доступа к динамическим аннотационным блокам AutoCAD для проектирования на оборудовании АСБ Рубикон:
- Панель инструментов AutoCAD для сторонников классического рабочего пространства
- Панель ленты AutoCAD — для любителей современного usability
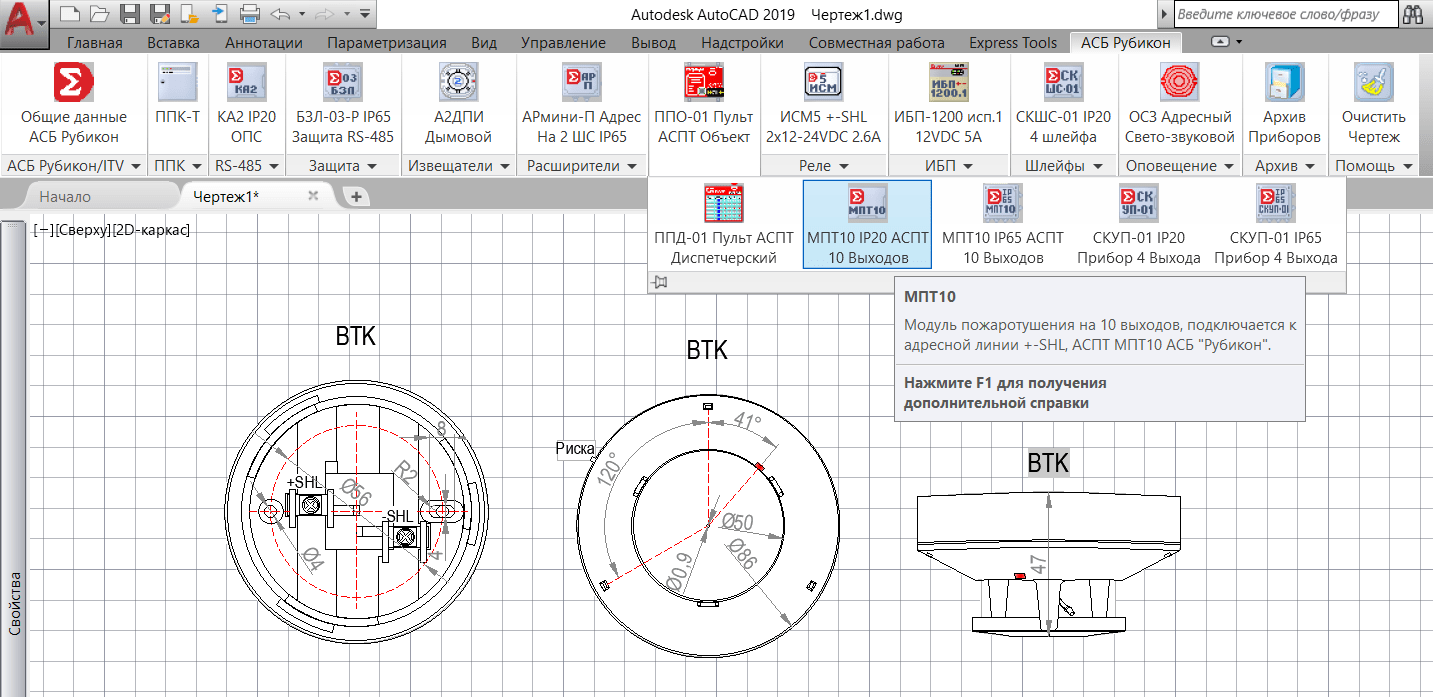
Смысл ленты — разделение инструментов для работы на удобные «папки» / «разделы». В данном случае после загрузки файла частичной адаптации asb_rubicon_full_v1_4.cuix на ленте появляется вкладка АСБ Рубикон со следующими панелями:
- Общие данные АСБ Рубикон
- ППК
- RS485
- Защита
- Извещатели
- Расширители
- Тушение
- Реле
- ИБП
- Шлейфы
- Оповещение
- Архив
Каждая панель содержит ссылки на dwg файлы динамических аннотационных блоков АСБ Рубикон, web страницы сайта АСБ Рубикон либо команды AutoCAD.
Название панелей — интуитивно понятные. ППК — ссылки на блоки приемно-контрольных приборов; Защита — адресные модули изоляции короткого замыкания адресного шлейфа АСБ Рубикон, модули защиты от перенапряжений («грозозащита») линий связи RS485, линий питания, шлейфов сигнализации; Расширители — адресные метки на 1, 2 либо 5 неадресных шлейфов; Тушение — модули автоматической системы пожаротушения (подключаемые к адресному шлейфу либо к линии RS485); Реле — исполнительные релейные модули (подключаемые к адресному шлейфу либо к линии RS485); ИБП — источники бесперебойного питания (блоки питания с аккумуляторными батареями на 12 VDC / 24 VDC); Шлейфы — контроллеры неадресных шлейфов, подключенные к линии RS485; RS485 — прочие контроллеры, подключаемые по линии RS485 к центральному ППК; Оповещение — свето-звуковой адресный оповещатель (СОУЭ 1-2 тип) и телефонный информатор (подключение к пультовой охране / пожарной части объекта защиты; Архив — снятые с производства приборы АСБ Рубикон либо приборы, поставляемые под заказ (проектная линейка оборудования); Помощь — ссылки на команды AutoCAD Очистить чертеж (_PURGE), Обновить атрибуты (_ATTSYNC) и Регенерация чертежа (_REGENALL); Общие данные АСБ Рубикон — вставка функциональной схемы АСБ Рубикон (в виде растрового изображения), а также ссылок на web-страницы сайта АСБ Рубикон — Главной страницы, раздела Типовые проекты, раздела Рекомендации по применению и раздела Техническая поддержка.
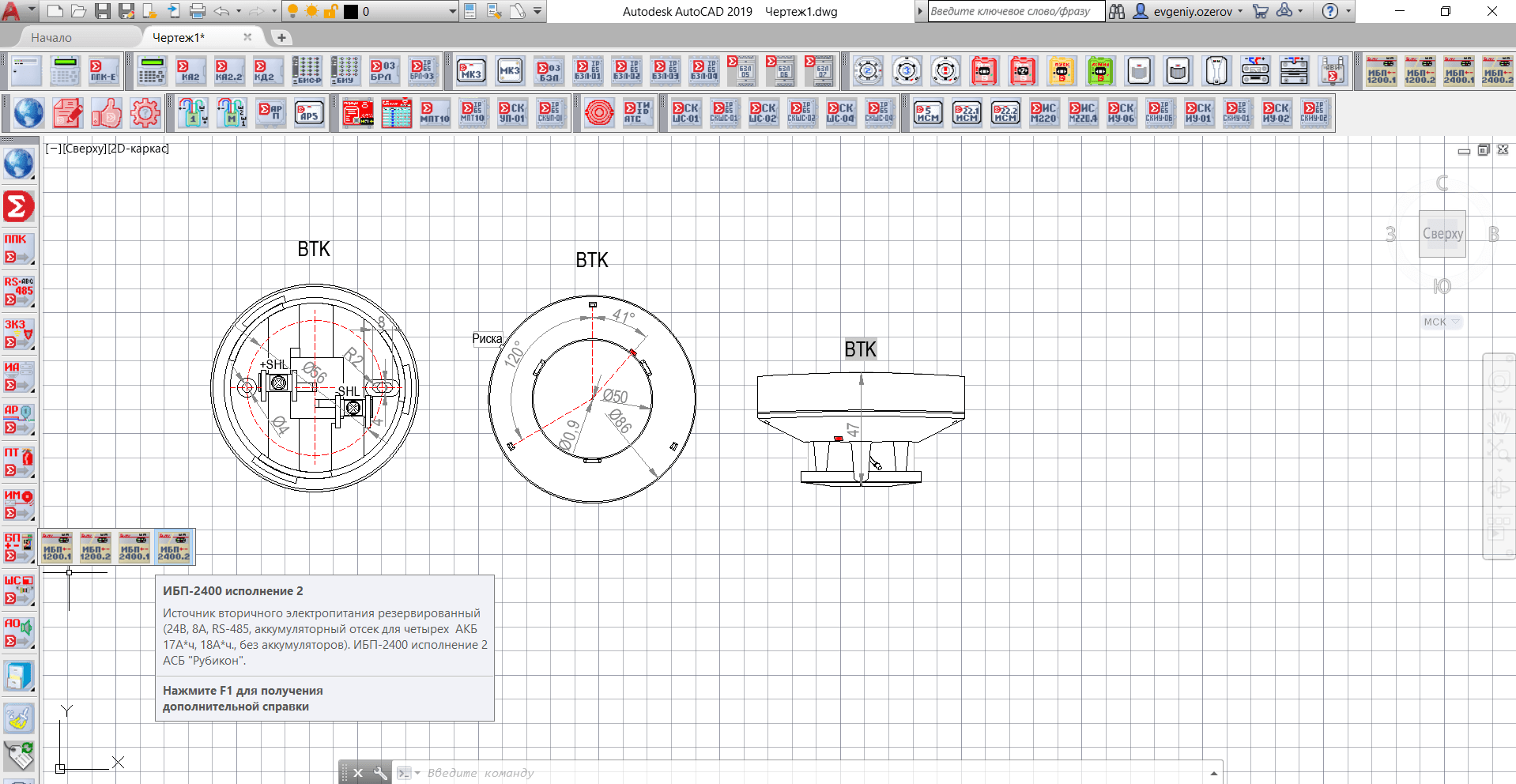
*почти - потому как воспроизвести классический интерфейс на AutoCAD 2019 достаточно сложно
Панель инструментов АСБ Рубикон содержит ровно тот же функционал, что и панель ленты АСБ Рубикон. Пользуйтесь тем интерфейсом, который удобней лично вам.
Настройка ленточного интерфейса
Любую ленточную панель AutoCAD можно:- показать либо скрыть с вкладки;
- добавить на панель «Быстрый доступ»
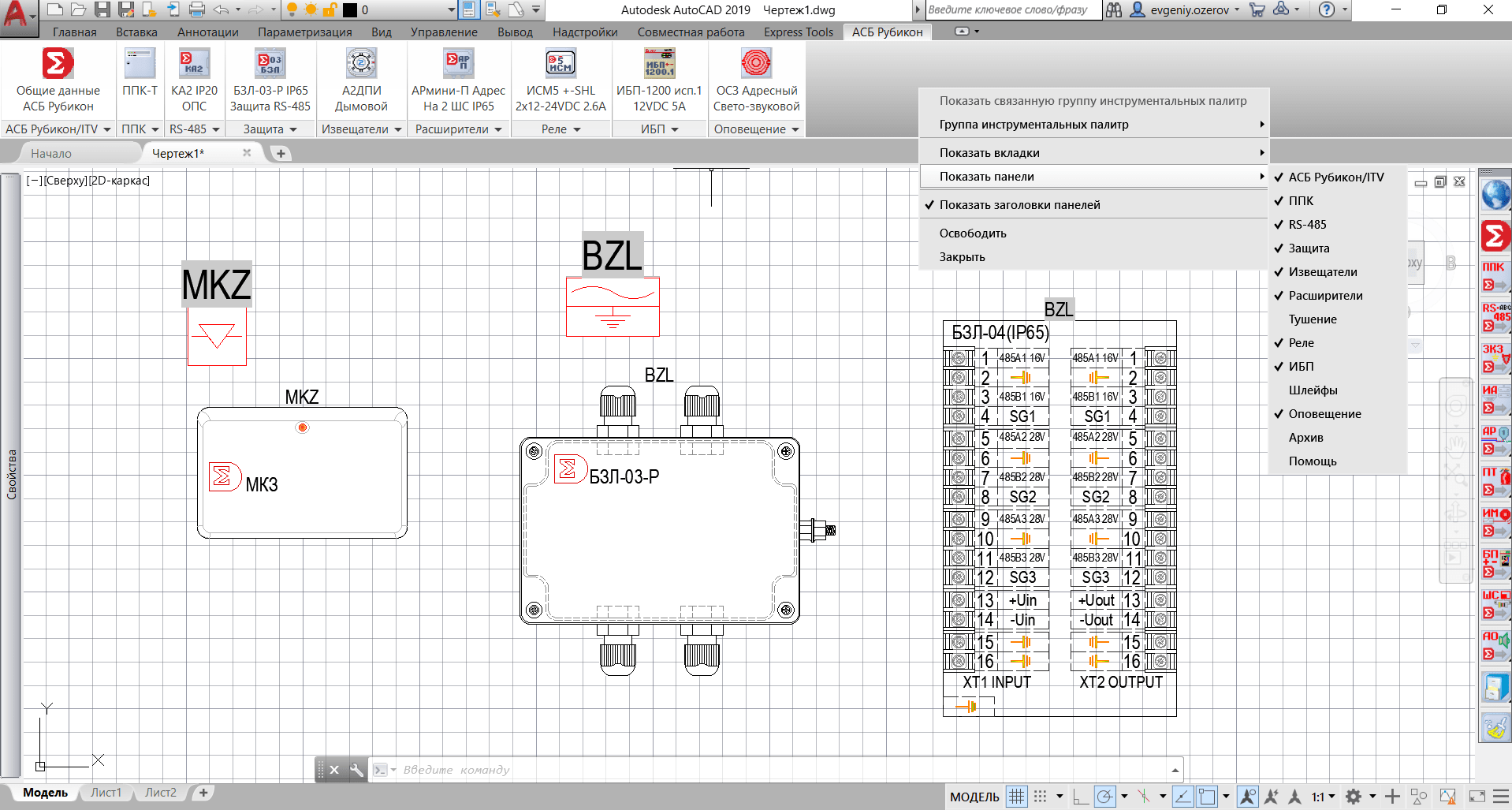
Саму вкладку АСБ Рубикон можно показать либо скрыть на ленте AutoCAD, а также освободить. В этом случае порядок следования панелей можно изменить. И при необходимости закрепить вкладку АСБ Рубикон снова, просто перетащив ее на ленту.
Так же при желании любую ленточную панель можно «снять» с вкладки АСБ Рубикон — просто перетащив ее мышью:
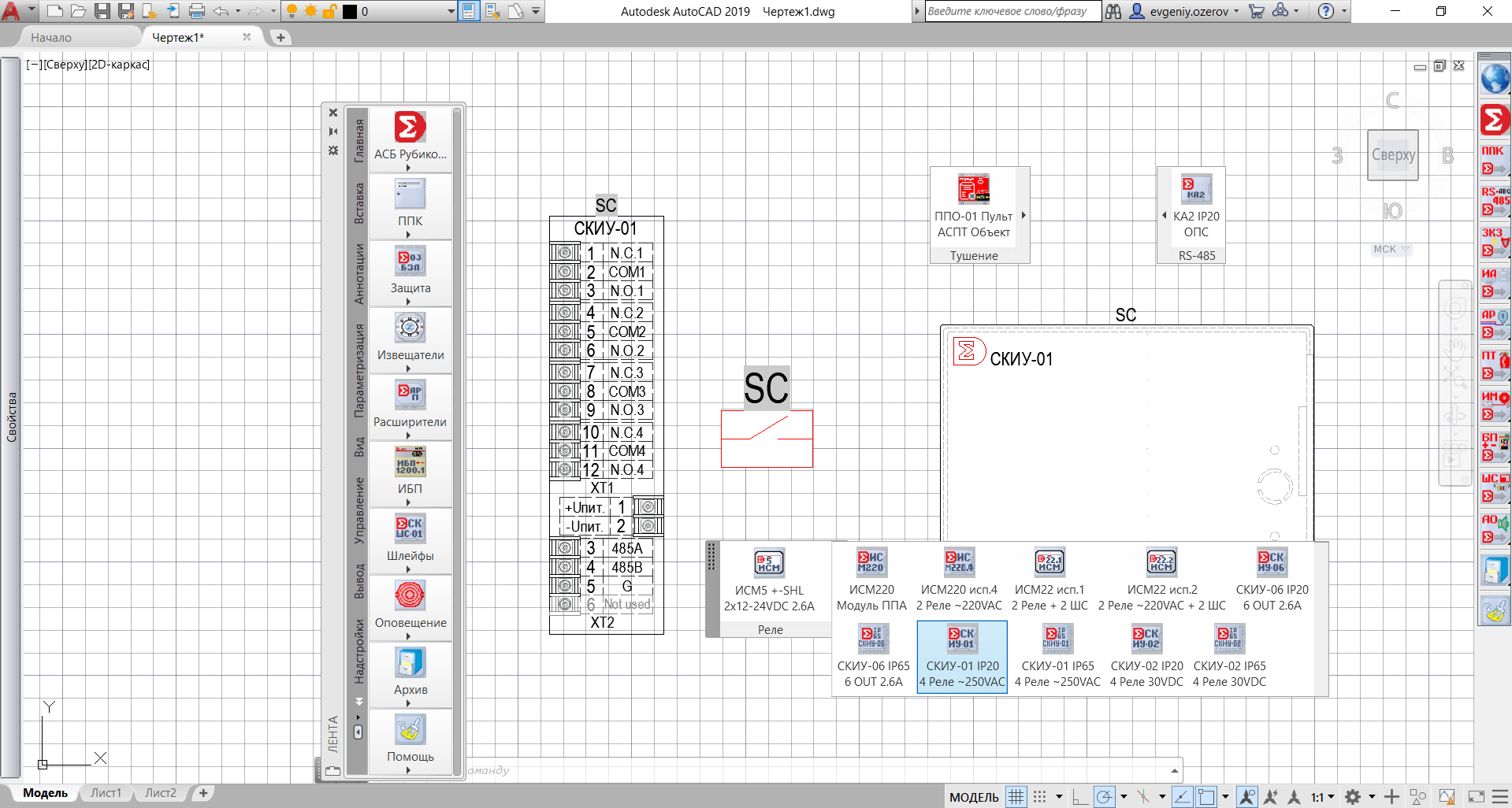
Настройка панели инструментов в классическом интерфейсе
Панель инструментов также гибко настраивается. Можно использовать как общую панель АСБ Рубикон с выпадающими меню, так и отдельные панели, разделенные аналогично ленточным панелям вкладки АСБ Рубикон.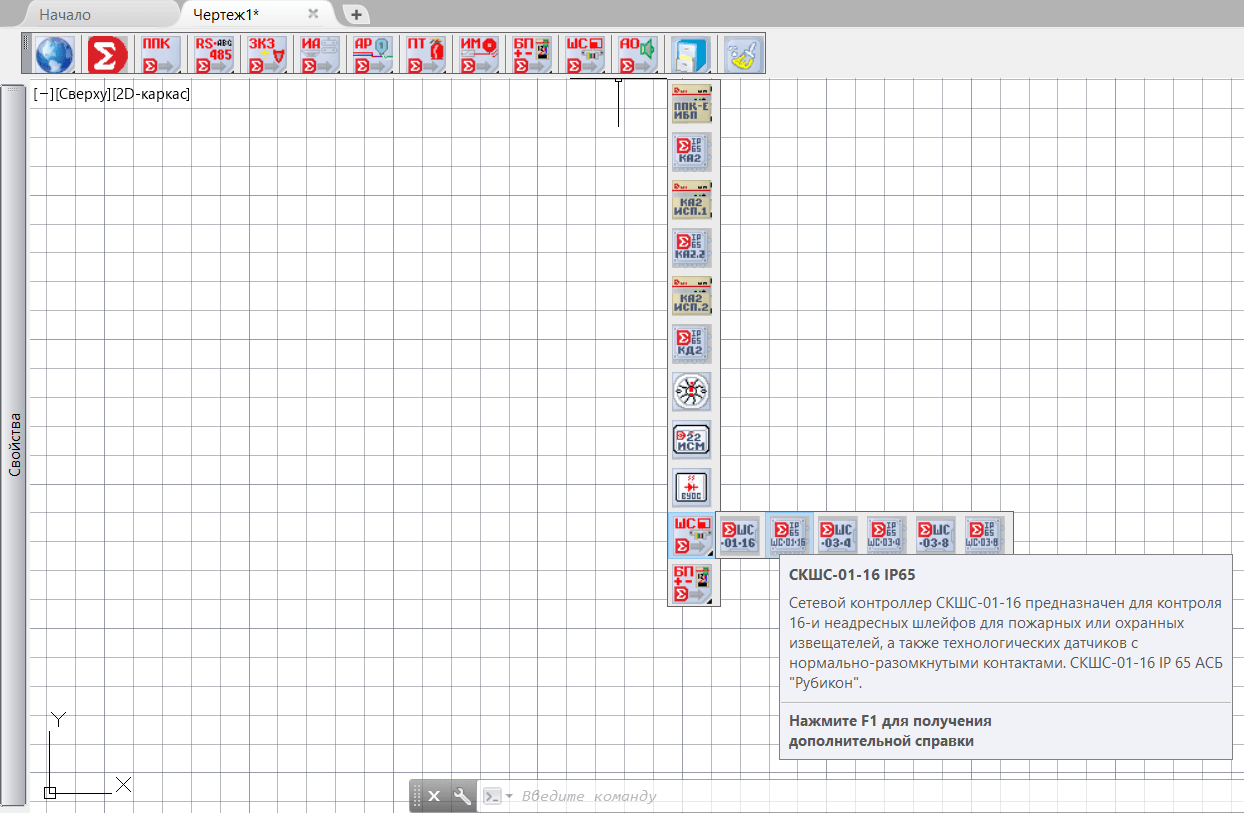
Если выпадающие меню вас раздражают — можно использовать фиксированные:
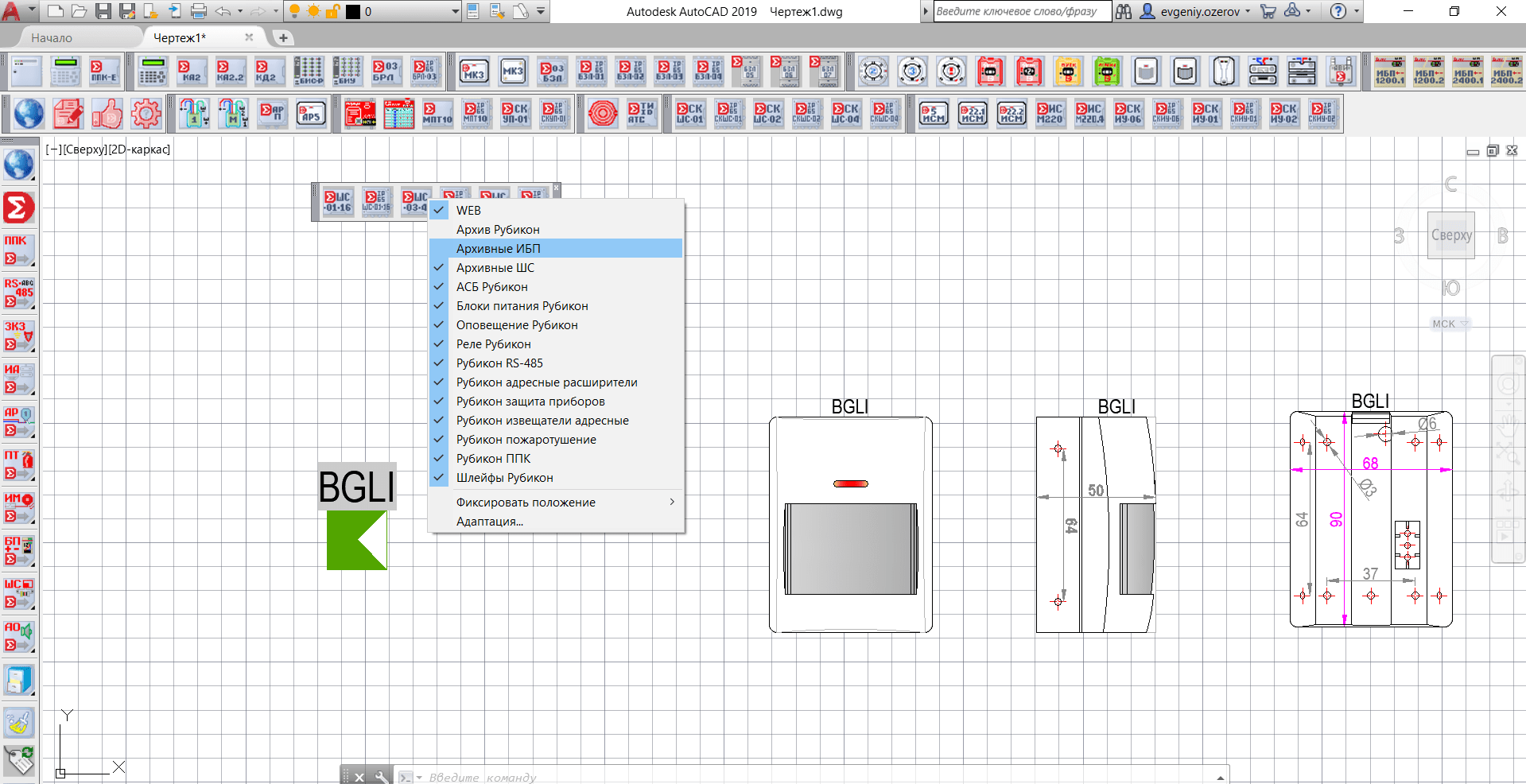
Панели инструментов АСБ Рубикон можно закрепить:
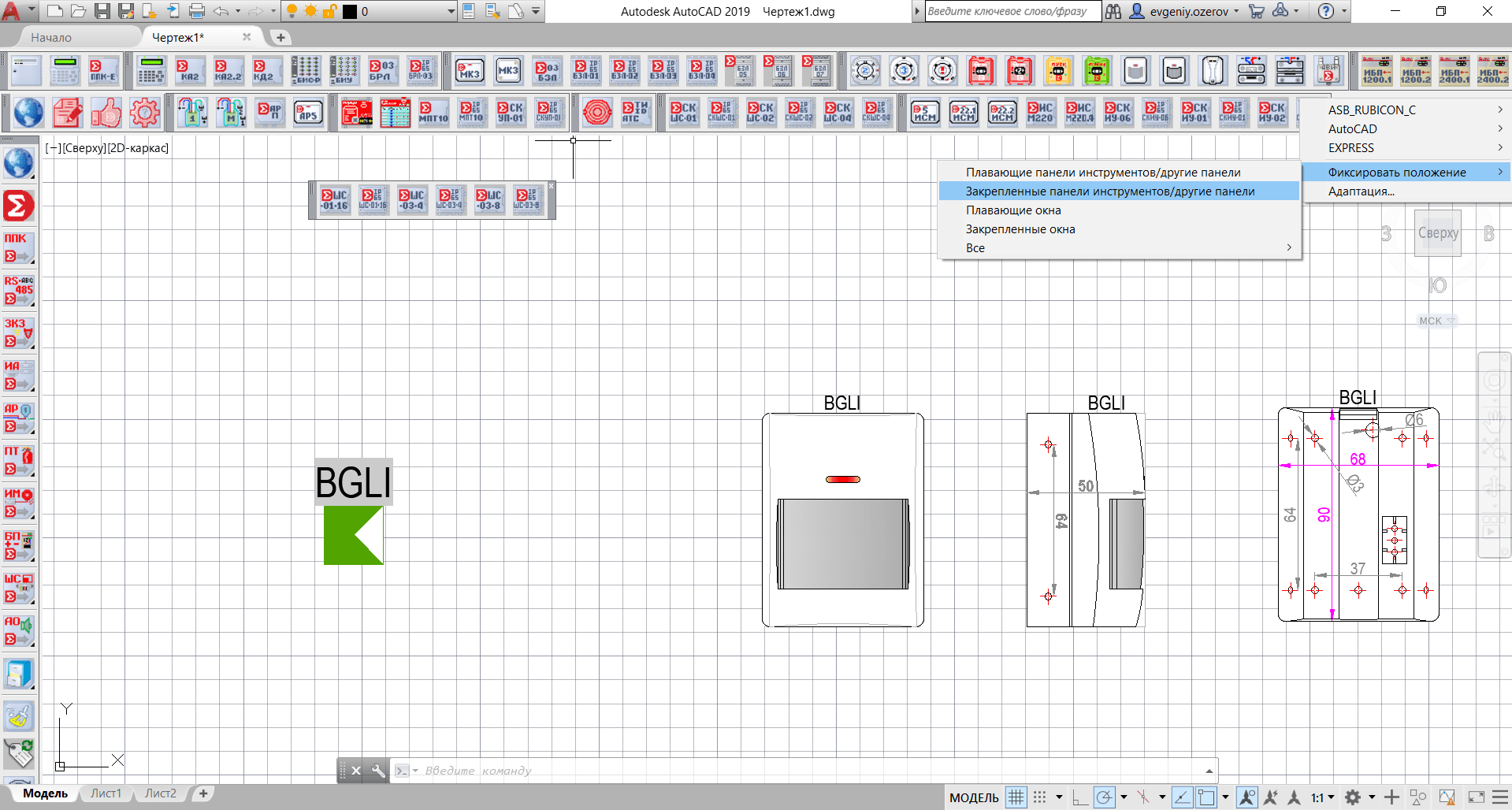
Если у вас AutoCAD 2019 и выше — имеет смысл использовать крупные кнопки для панелей инструментов, ваши глаза скажут вам спасибо (а мы предусмотрели два вида иконок под большие и малые кнопки):
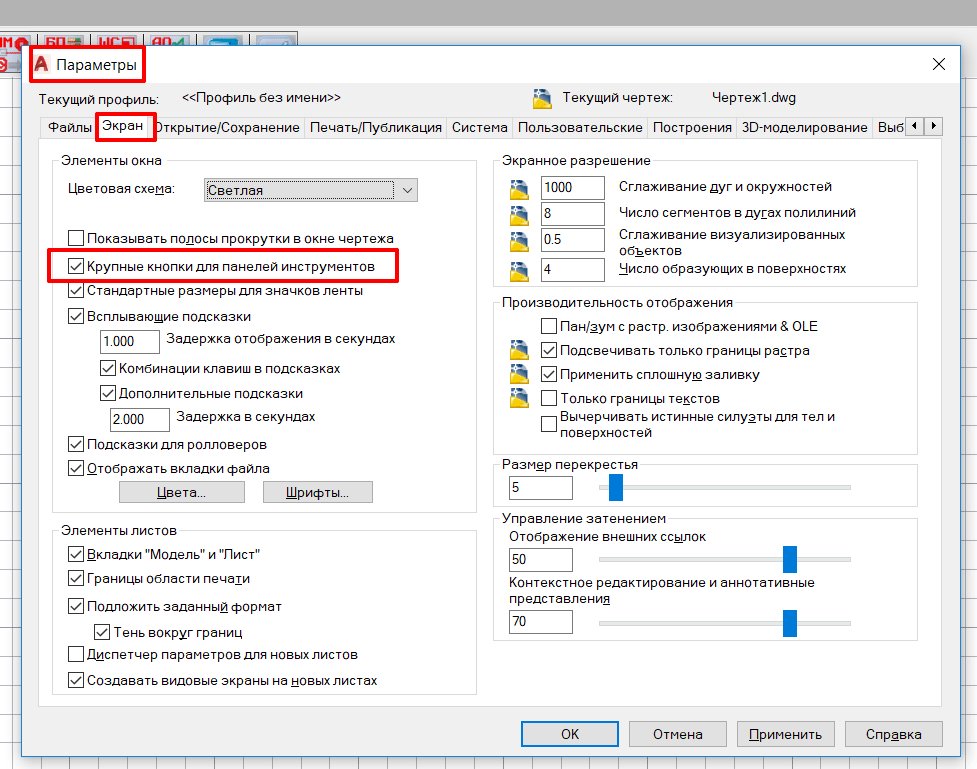
Для этого:
- Нажмите кнопку приложения «Параметры» .
- В диалоговом окне «Параметры» перейдите на вкладку Экран
- В блоке Элементы окна поставьте галочку Крупные кнопки для панелей инструментов